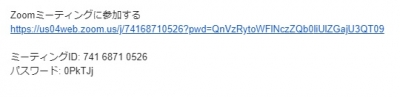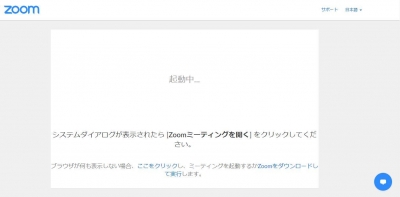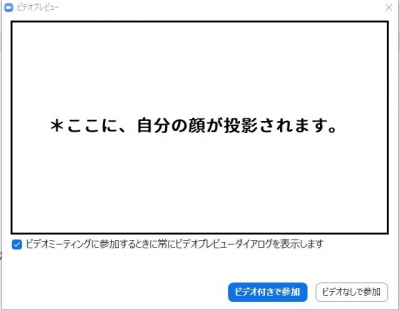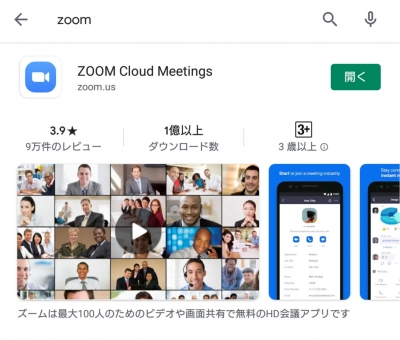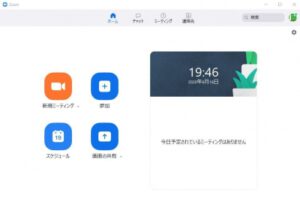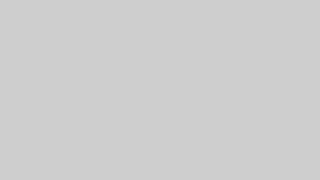のざわテットーひろばでは、新型コロナウイルス感染症のさらなる感染拡大を防ぐため、
一部のイベントを、「Zoom」を利用したオンラインにて開催いたします。
「オンラインって難しそう…」「初めてZoomを使うんですが、さっぱり分からない!」
という方も多いと思います。
特別な技術や知識を求めたり、膨大なソフトをダウンロードしたりするなどのことは一切ありません!
参加方法を簡単にまとめてみましたので、参考にしてもらえればと思います。
***お願い***
■あらかじめ、インターネット環境の良い場所で参加をお願いします。
参加者側のインターネット環境により、参加が難しいなどのトラブルについては自己責任でお願いします。
■すでに、スマートフォン・タブレットに「Zoom Cloud Meetings」をインストールされている方は、
イベント参加の前に、最新版にアップデートされているかをお確かめください。
最新版のアプリでイベントに参加していただくようお願いします。
■現在、「Zoom」のバージョン5.0.0未満のアプリケーションは主催・参加ができません。
ご自身のバージョンの確認方法については、こちらをご覧ください。
◆パソコンで参加する場合◆
①イベント開催日の前日までにお送りするメールを確認してください。
「Zoomミーティングに参加する」のリンクをクリックします。
②以下の画面が表示されて、Zoomを起動する準備が始まります。
画面上に、「Zoomミーティングを開きますか?」という表示が出るので「開く」をクリックします。
③以下の画面のように「ビデオプレビュー」が開始されます。
(PC内蔵カメラで自分の顔が投影され、どのように相手に映るかを確かめることができます。)
その後、「ビデオ付きで参加」をクリックします。
④Zoomのオンライン会議室(=イベントの開催会場)へ入ることができます。
「コンピューターでオーディオに参加」をクリックすれば、ミッションはクリアです!
お疲れさまでした!
※補足事項※
■②~④の間で、Zoom会議室(=イベントの開催会場)のIDまたはパスワードの入力を求められることがあります。
その場合、①のメールに記載されている「ミーティングID」「パスワード」を入力すればOKです。
■Zoomにサインイン(登録)していない場合、名前の入力を求められますので、参加者のお名前を入力してください。
◆スマートフォン・タブレットで参加の場合◆
①あらかじめ、アプリストアで「ZOOM Cloud Meetings」をインストールしてください。
アプリ内のサインイン(登録)やプロフィール設定などをしておくと、
イベント参加がスムーズになります!
②イベント開催日の前日までにお送りするメールを確認してください。
「Zoomミーティングに参加する」のリンクをクリックします。
③Zoomを起動する準備が始まります。
自分の顔が投影される画面になったら、オンライン会議室(=イベントの開催会場)に入りましたので、
ミッションはクリアです!お疲れさまでした!
※補足事項※
■②~④の間で、Zoom会議室(=イベントの開催会場)のIDまたはパスワードの入力を求められることがあります。
その場合、①のメールに記載されている「ミーティングID」「パスワード」を入力すればOKです。
■Zoomにサインイン(登録)していない場合、名前の入力を求められますので、参加者のお名前を入力してください。