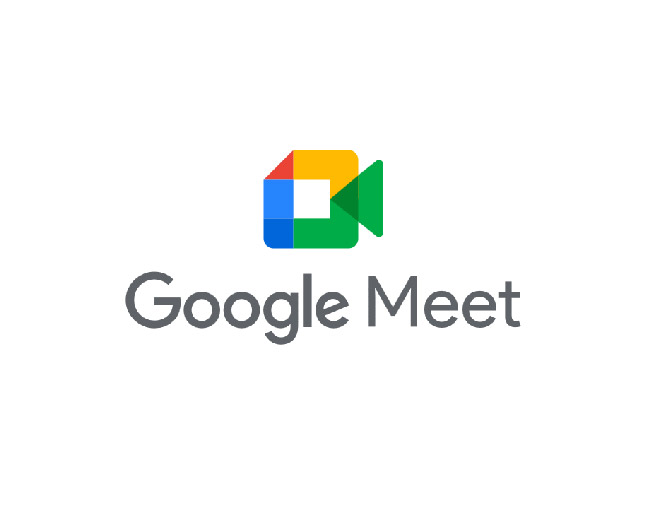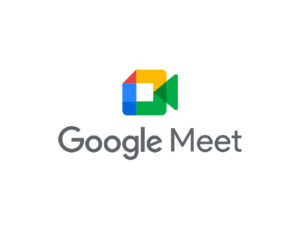のざわテットーひろばのオンラインイベント等は、「Google Meet」を利用して開催しています。
「Google Meet」を初めて使用する方や馴染みがない方も多いと思いますので、参加方法について詳しく解説していきます。
《はじめに》
◎ Googleアカウントを用意します。
Google Meetを利用するには、Googleアカウントが必要になります。
末尾に「@gmail.com」というメールアドレスを所持していれば、それがGoogleアカウントになります。
なお、PCで参加する場合には、Googleアカウントは必要になりません。
URLを知っていれば、ブラウザから参加することができます。
《スマートフォン・タブレットで参加する場合》
① オンライン会議室へアクセスするURLをクリックします。
URLは、「https://meet.google.com/」で始まるものになります。
のざわテットーひろばより送信されたメールをご確認ください。
② Googleアカウントの選択画面になるので、使用するアカウントをクリックします。
ご自身のGoogleアカウントを選択してください。
他のGoogleアカウントにログイン履歴のある方は、複数のアカウントが表示されますので、ご自身のアカウントかどうかをお間違いないようにしてください。
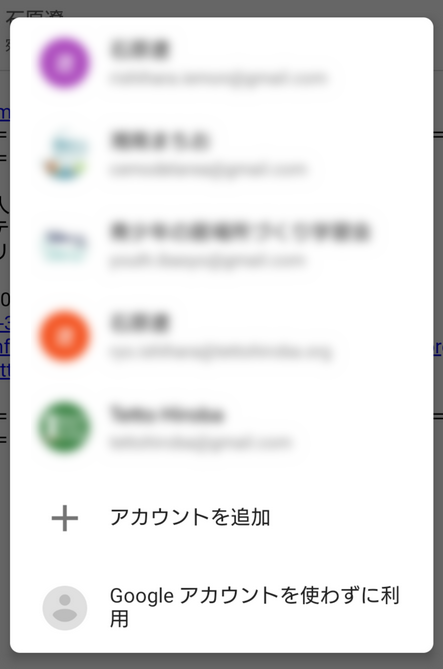
③ 「通知権限が必要です」の表示に、「後で」を選択します。
Meetの通知設定をオンにすることで操作が簡易化できますが、現時点で必要ではないので、「後で」を選択します。
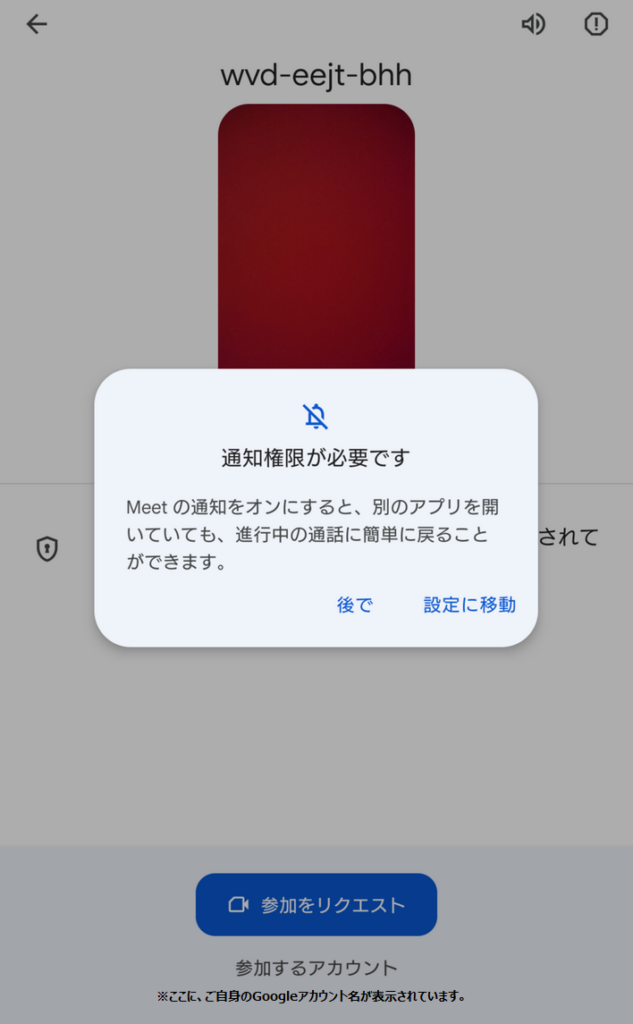
④ 画面下部の「参加をリクエスト」をクリックします
画面中央には、スマートフォン・タブレットの内部カメラで撮影しているテスト映像が出ます。
基本的にはご自身の顔が出るかと思いますので、この映像で確認してください。
(画面オフ等の操作は、オンライン会議室にアクセスした後でできますので、ご安心ください。)
特に問題なければ、画面下部にある「参加をリクエスト」をクリックします。
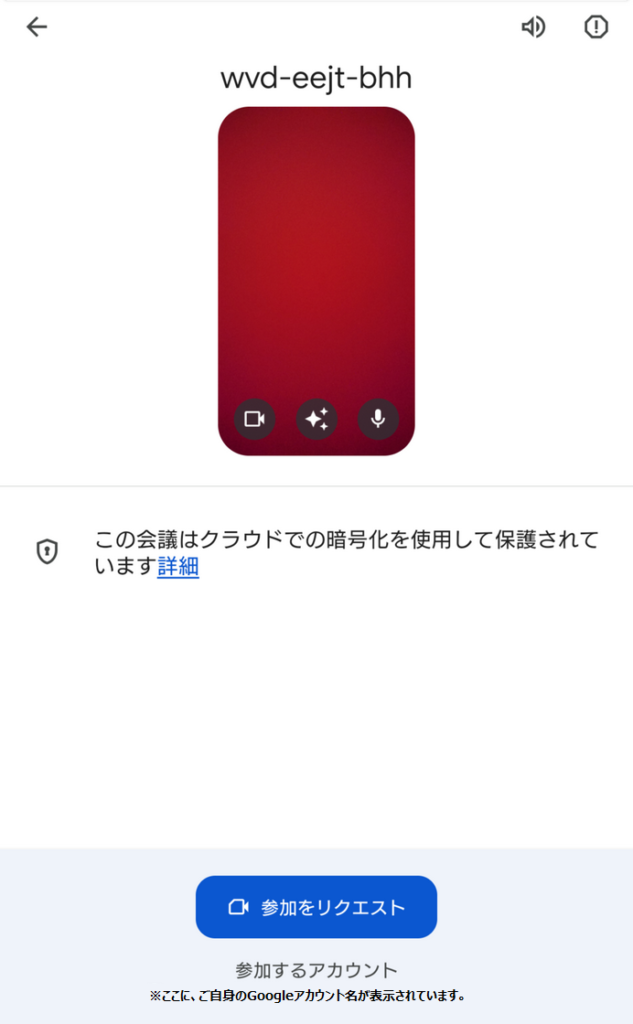
⑤ 参加のリクエスト後、会議の主催者が承認するまで、しばらくお待ちください。
オンライン会議室への入室には、主催者の承認が必要になります。
承認されるまで時間がかかる場合がありますので、そのまましばらくお待ちください。
(5分以上経過しても承認されない場合、改めて参加リクエスト操作をするか、主催者にお問い合わせください。)
なお、オンライン会議室の参加者が、主催者を含めて0名だった場合、「あなたの他に参加者はいません」という表示になります。
この場合、主催者の到着まで、オンライン上でお待ちいただくようお願いいたします。
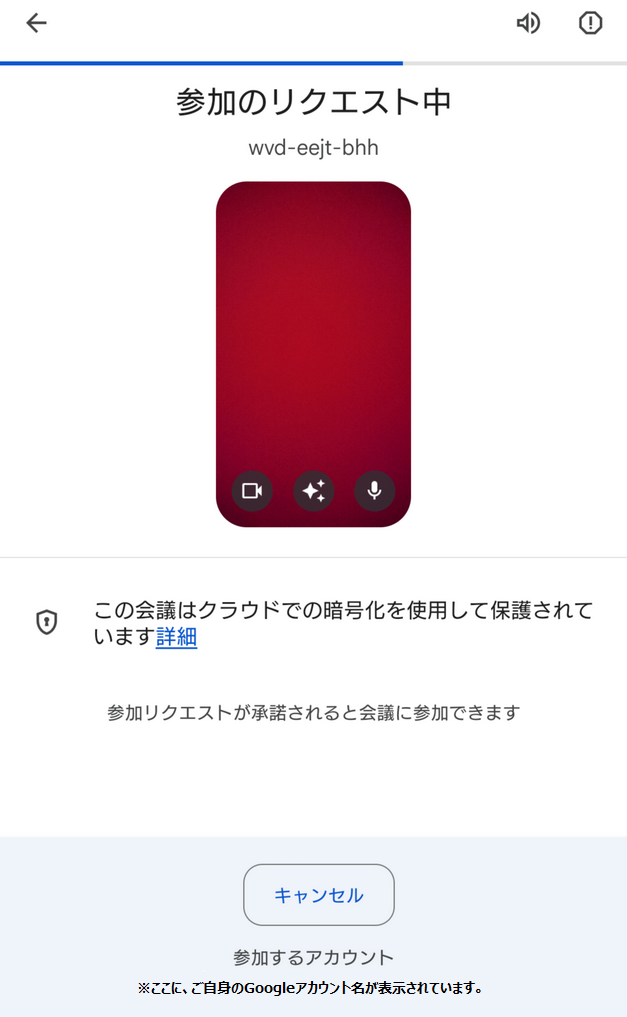
⑥ オンライン会議室に入室できました。
参加のリクエストが承認されると、下の画像のような表示になります(機器をヨコ置きにした場合)。
この時点で、オンライン会議室に入室できていますので、スマートフォン・タブレットに向かって発言してみてください。
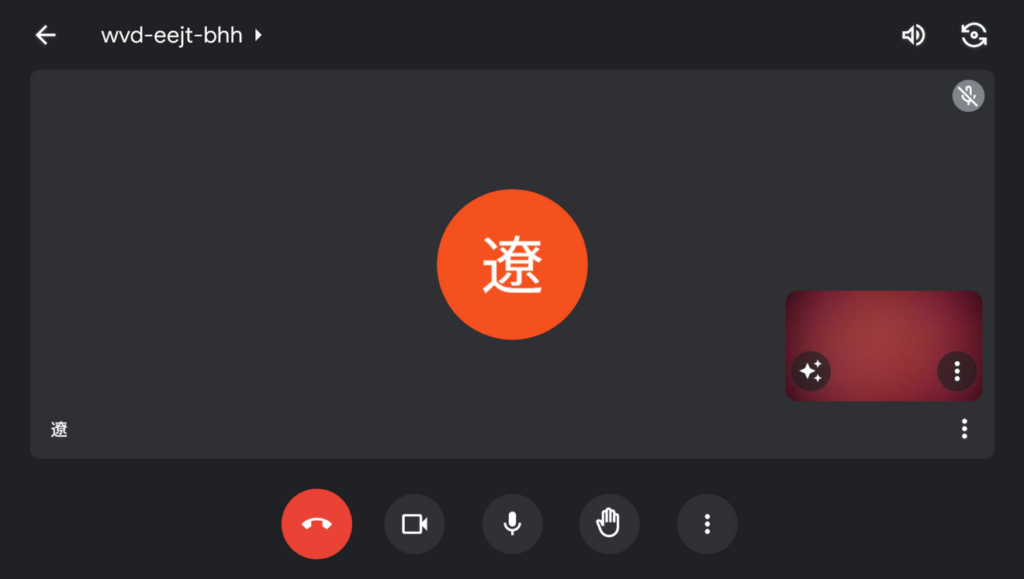
■Google Meetの機能について(通常時)
ここからは、Google Meetの機能を紹介します。
オンライン参加を有意義にするためのツールですので、知っておくと大変便利です!
① 画面上部ゾーン

a:オンライン会議室に入室したまま、スマートフォン・タブレットの他のアプリ等を操作できます。
b:会議室のアドレス名です。ここをクリックすると、会議室の参加者等の情報を見ることができます。
c:電話アプリと同じく、「スピーカー」「電話」「音声をオフ」の3機能を選択することができます(通常は「スピーカー」を選択していることが望ましいです)。
d:カメラを内部カメラから外部カメラに切り替えることができます。
② 画面中央ゾーン
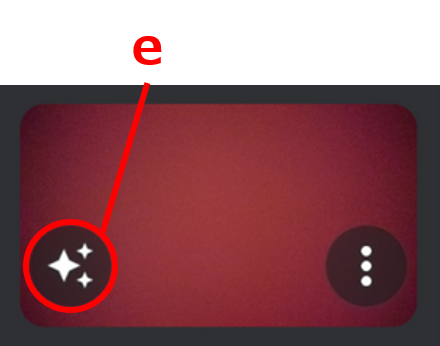
e:バーチャル背景やぼかし背景等を選択することができます。ご自宅から参加するときに生活感ある映像を共有したくないという方は、ぼかしやバーチャル背景を使用し、非日常感を表現することができます。
③ 画面下部ゾーン

f:オンライン会議室から退室することができます。
g:画面をオフにすることができます。ご自身の顔や映像を出したくない方は、ここをクリックしてください。
h:音声をミュートにすることができます。参加される環境が静穏でない場合、音声をミュートにすることで、他の参加者が音声を聞きとりやすくなります。なお、発言される際には、ミュートを解除にすることをお忘れなく。
i:オンライン上で挙手することができます。何か発言したいことや多数決等をとる場合、ここをクリックすることで、他の参加者や主催者に意思表示することができます。再度クリックすると、挙手を解除できます。
j:その他の機能が表示されます。特に参加者や主催者にメッセージを送信したい場合は、ここをクリックし、「通話中のメッセージ」をクリックすると、メッセージ送信画面に切り替わります。
■Google Meetの機能について(画面共有時)
主催者や他の参加者によって画面共有されているときの機能を紹介します。
(画面共有とは、共有する人のスマートフォン・タブレット・PCの画面を全参加者に共有することをいいます。)
まず、画面共有されている時のデフォルト画面は、下のようになります。
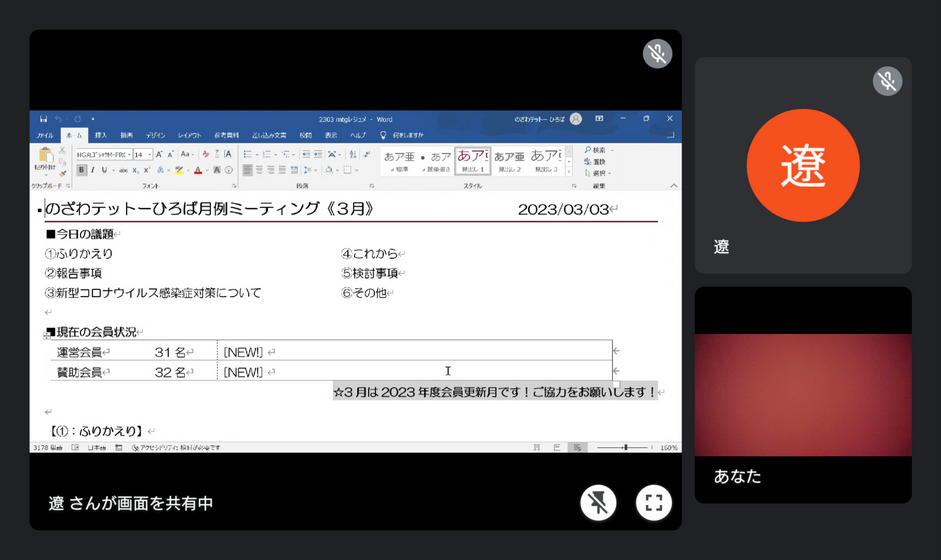
画面下部にある2つのアイコンで表示されている機能について、解説します。
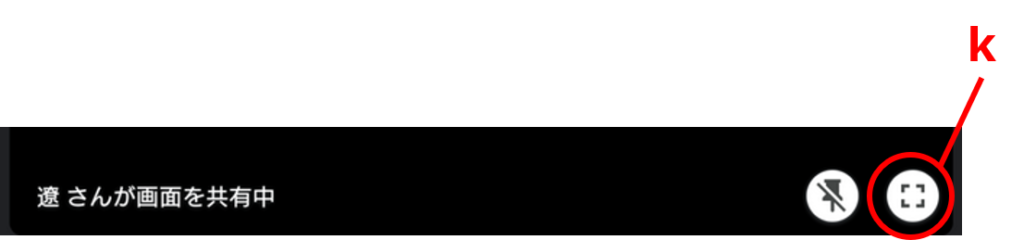
このうち、「k」のアイコンをクリックすると、画面共有されている映像を全画面表示にすることができます。全画面表示されたときの画面は、下のとおりです。
ここからさらに拡大したいときは、ピンチアウト(親指と人差し指で広げる操作)することで、共有内容を大きくすることができます。
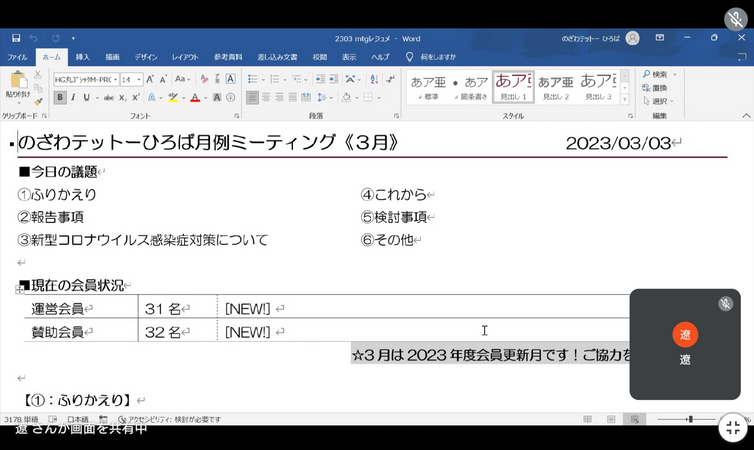
解説は、ここまでになります。ご覧いただきありがとうございました。
オンラインという性質上、ご不便をおかけすることもあるかと思いますが、ご理解ご協力のほどよろしくお願いいたします。
なお、操作方法等についてご不明な点、実際に参加してみて不具合等ありましたら、お気軽にお問い合わせください。